Remove iTunes from Mac: Enter command (sudo rm -rf iTunes.app/) to delete the default iTunes. Only the administrator can delete the built-in apps, and on the terminal, you will uninstall iTunes on a Mac without confirming the operation. It is recommended to re-enable SIP: type the command (csrutil enable) on the terminal interface. Apple replaces iTunes on Mac with three separate apps Apple CEO Tim Cook delivers the keynote address during the 2019 Apple Worldwide Developers Conference at.
When you authorize your Mac or PC, you give it permission to access your music, movies, and other content.
It helps you delete the iTunes from your Mac computer. Step 4: When prompted for the admin password, key in the password to help the program remove iTunes from your Mac computer. Now, there will be no iTunes on your Mac. Reinstall iTunes. After learning how to uninstall iTunes, let's see how to reinstall it. What Is Umate Mac Cleaner. In order to help users delete iTunes cache on Mac, Umate Mac Cleaner is one of the best automatic solutions available out there. As suggested and implied by the name, Umate Mac Cleaner is a highly powerful and effective MacBook cleaning. That’s Leawo Music Recorder for Mac, an expert Mac audio recorder and converter tool that could help you easily remove DRM protection from iTunes music and then convert iTunes music to DRM-free audio files by recording. What makes Leawo Music Recorder impressive is that it could automatically add music tags like artist, album, artwork, etc.
- You can authorize up to 5 computers, which means that you can play your content on 5 different computers.
- You can't authorize a computer from another computer or from your iPhone, iPad, or iPod touch.
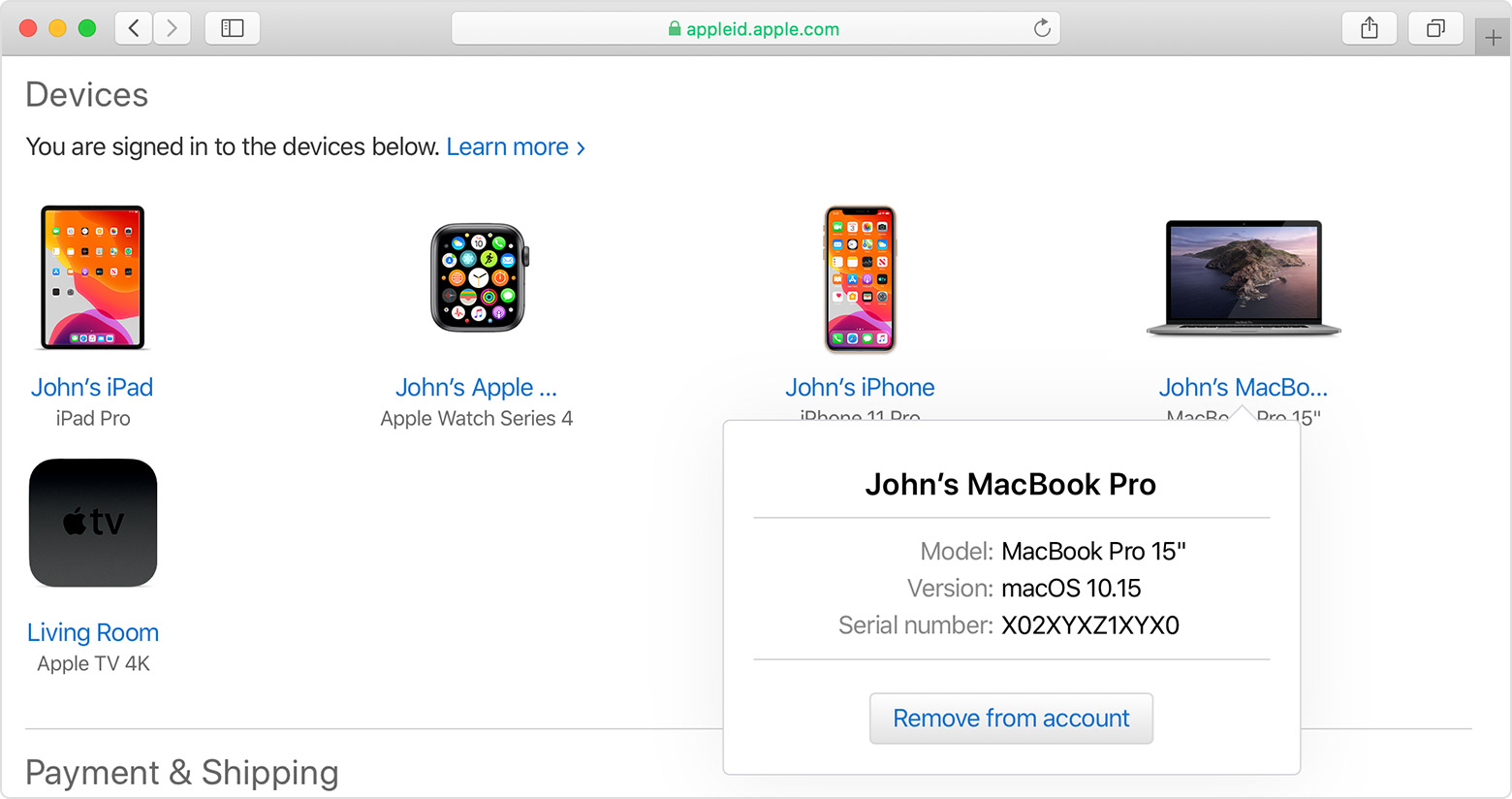
:strip_icc()/s.glbimg.com/po/tt2/f/original/2016/01/28/itunes-chart-brasil.jpg)
Before you sell or give away your computer or send it in for service, deauthorize your computer to remove its access to protected purchases. For other devices, learn how to see where you’re signed in or remove devices.
Store availability and features might vary by country or region.
How to authorize a Mac or PC
Before you authorize a Mac, update it to the latest version of macOS. On a PC, update to the latest version of iTunes for Windows.
- On a Mac, open the Music app, Apple TV app, or Apple Books app. On a PC, open iTunes for Windows.
- Sign in with your Apple ID.
- In the menu bar on your Mac or PC, choose Account > Authorizations > Authorize This Computer.
If you're asked to authorize your computer again, it won't use a new authorization. Apple ID uses the same authorization for the same computer.
See your authorized computers
To automatically sign in to your Account Information page from your computer, click here. Or follow these steps:
- On a Mac, open the Music app, Apple TV app, or Apple Books app. On a PC, open iTunes for Windows.
- Sign in with your Apple ID.
- In the menu bar on your Mac or PC, choose Account > View My Account.
- Sign in with your Apple ID.
- On the Account Information page, scroll to the Apple ID Summary section. You'll see the number of computers that you've authorized with your Apple ID. You can’t see the names of those computers. If you haven't authorized 2 or more computers, you won't see this section.
If the number of authorized computers listed is more than what you expect, you might not have deauthorized the computers that you no longer use, gave away, or sold. You need to deauthorize all of your computers and then authorize each one that you still use.
Deauthorize a computer
- On a Mac, open the Music app, Apple TV app, or Apple Books app. On a PC, open iTunes for Windows.
- From the menu bar at the top of your computer screen, choose Account > Authorizations > Deauthorize This Computer.
- Sign in with your Apple ID.
- Choose Deauthorize.
If you run out of authorizations, deauthorize all
If one of your 5 authorizations is on a computer that you don't use anymore, deauthorize it. If you sold or gave away a computer that's used one of your 5 authorizations, you need to choose Deauthorize All on the Account Information page. Then authorize each computer that you still use.
About authorizing other Apple devices
You don’t need to authorize your iPhone, iPad, iPod touch, or other Apple device. These devices don’t use your available authorizations. Learn how to check your Apple ID device list to see where you're signed in and how to remove a device.
Get help
- Learn what to do if your computer keeps asking you to authorize when you try to play your content.
- You can deauthorize all computers once per year.
- If you don't see Account in the menu bar at the top of your computer screen or the top of the Music app or iTunes window, check your Restrictions. You might have access to the iTunes Store turned off.
Store availability and features might vary by country or region.
By Adela D. Louie, Last updated: August 27, 2019
Are you using a Mac PC? Then automatically you have the iTunes applications right? However, you do not need the iTunes app and you would want to uninstall it from your Mac. If so, then this is article is for you. We are going to show you on how you can uninstall iTunes on your Mac.
iTunes is basically known as one of the most important application that Apple has since the moment that this brand launched. This application is known to be installed on all Mac and any iOS devices around the world. Though there it is actually a no longer need for iOS devices, iTunes still plays an important role such as purchasing some other applications, music, and even movies and the enjoyment of using digital media.
However, there are some users who do not actually want to have the iTunes on their Mac. This is because these people are those who actually prefer to use media software such as VLC, Fidelia, or Vox. If you are using a Windows OS, then uninstalling the iTunes application is very easy. However, it is a little complicated for those who are using a Mac. But you do not have to worry because we are going to show you how you can uninstall the iTunes application from your Mac.
Part 1: Uninstalling iTunes Application on Mac in A Manual Way Using Terminal
If you would want to remove or uninstall one of the standard application of Apple such as the iTunes program, then the first thing that you need to do is to have the program disabled from your Apple System Integrity Protection or the SIP. This is because the SIP will be able to help you in limiting the action every user can do on a protected part of your Mac operating system. So here is what you would need to do to disable Apple SIP so that you can uninstall the iTunes program from your Mac.
Step 1: Go ahead and restart your Mac. And while it is rebooting, go ahead and press the keys Command + R.
Step 2: Then you will be able to see on your screen an unusual startup. This is actually the recovery mode of your Mac. Then on the main menu bar, go ahead and choose “Utilities”, and then choose “Terminal”
Step 3: Now, in the Terminal window, go ahead and enter the following command and press the “Enter” key after entering the command: csrutil disable. Then the SIP will then be disabled.
Step 4: Then go ahead and restart your Mac one more time and then log in to your system using your admin account. This step is considered to be optional because you can still remove the default apps if you have the admin rights.
Step 5: Then once that you have signed in to your admin account, go ahead and type the following command: cd/Applications/ and then press “Enter”. Once done, you will then be able to see the application directory on your screen.
Step 6: After that, go ahead and enter the following command for you to be able to delete your iTunes program on your Mac. Sudo rm -rf iTunes.app/
NOTE:Once that you have removed your iTunes using the Terminal on your Mac, then the system will not ask you to confirm anything. Automatically, iTunes will be deleted from your Mac. And also, keep in mind that once that you have uninstalled iTunes on your Mac, make sure that you enable the System Integrity Protection so that you will not be able to remove the important app on your Mac by accident.
Also, for you to be able to enable the System Integrity Protection of your Mac, all you have to do is to restart your Mac and then press the Command + R key while it is booting up. After that, go ahead and launch Terminal and then enter the following command: csrutil enable.
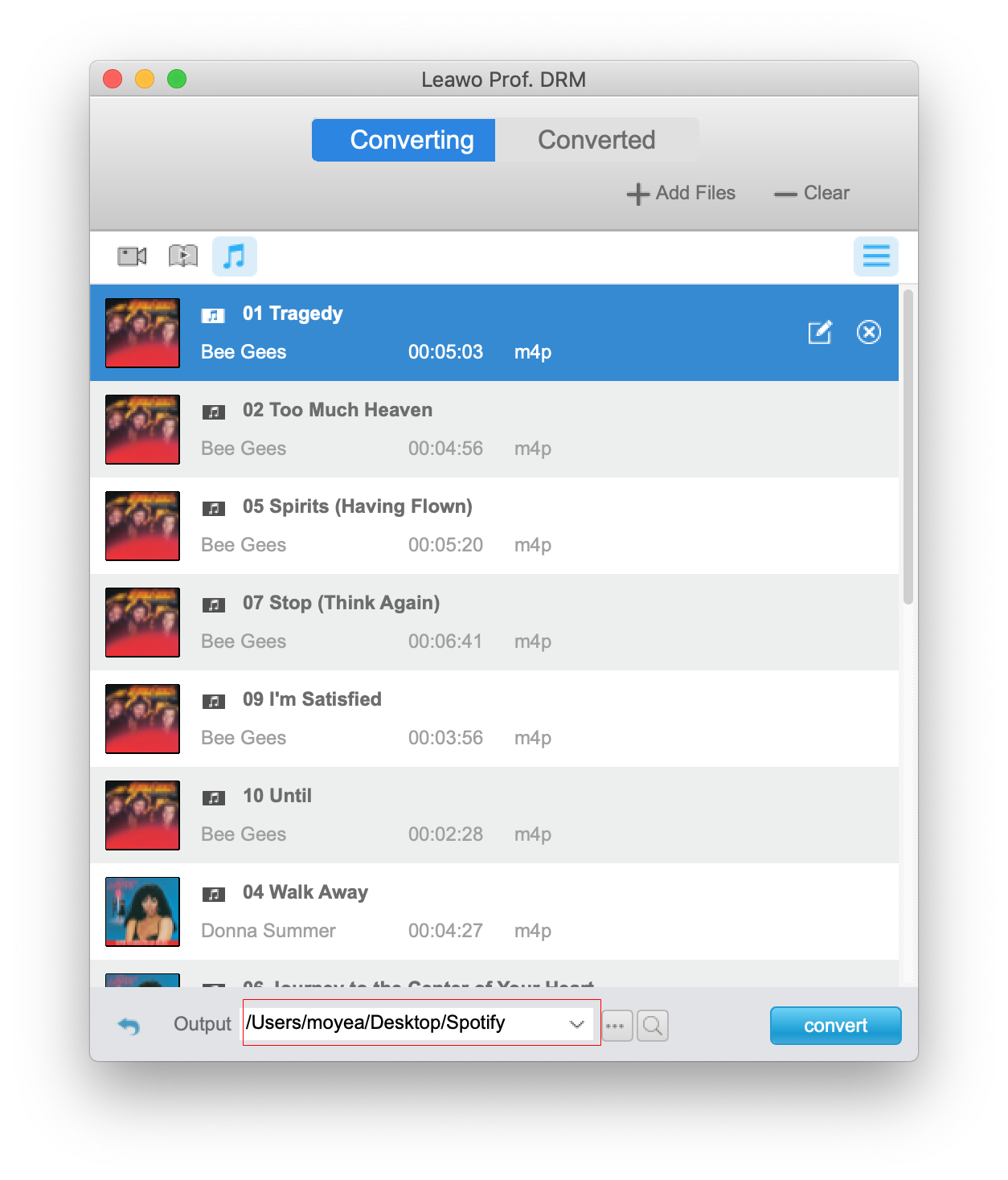
Part 2: Uninstall iTunes Application on Mac Completely
It this method, we are going to show you how you can uninstall the iTunes program from your Mac without using Terminal. Here, it does not matter if you would want to have a more effective reinstallation of your iTunes or if you just want it to be completely out of your system. So, for you to be able to completely uninstall the iTunes program from your Mac, here are the things that you would need to follow.
Step 1: Go ahead and drag the iTunes icon to your Trash bin. If you see an error message on your screen, go ahead and proceed with step #2. But if you don’t, then go ahead and process with step #6.
Step 2: And then, go ahead and right-click on the iTunes.app file located in the Applications folder and then choose “Get info”.
Step 3: After that, go ahead and click on the padlock icon and then key in your admin password.
Step 4: And then, go ahead and expand Sharing and Permission and then set it from “everyone” to “Read & Write”.
Step 5: After that, go ahead and close the window and then try to drag the iTunes icon to your Trash bin again.
Step 6: Once that you have successfully done that, go ahead and empty your Trash.
Step 7: And then go ahead and type in “Activity Monitor” in Spotlight and then go ahead and launch the application.
Step 8: From there, go ahead and look for “iTunes Helper” and have it removed.
Step 9: Then go to your “Library” and then choose “Preferences” and remove all the files that have a name “com.apple.iTunes” at the start of the file.
Step 10: Then once that you are done, go ahead and restart your Mac.
Part 3: Cleaning Up Your iTunes Junk Using FoneDog Mac Cleaner
Now, since that you have actually used the iTunes program for some time, then there might some junks that it left behind. These junks include those broken downloads, copies of apps, your old backups and a lot more. And these junks are actually still taking up a lot of space on your Mac. So cleaning these junks would be a great help for your Mac to run faster and to free up some of your storage space so that you will still be able to install other apps or save new files.
For you to be able to completely remove these iTunes junks that you have on your Mac, then you would be needing to use an app cleaner. This way it will make your work easier and faster. With this, we have the perfect tool that we can recommend to you to use. This is the FoneDog Mac Cleaner.
The FoneDog Mac Cleaner can help you in speeding up your Mac with just a few simple clicks. It can also scan your Mac in a faster way so that it can locate all of your junks and have it cleaned easily. It can also help you in checking the status of your Mac such as its disk usage, CPU status, memory usage and a lot more. Also, the FoneDog Mac Cleaner also has the ability to locate all the same files and some other identical files that you have on your Mac and with that, you will be able to remove those duplicates that you have on your Mac. It can also filter all the scanned items according to the size, time, and more.
The FoneDog Mac Cleaner, as what was mentioned earlier, it can free up space on your Mac. This is by cleaning all of the junks that you have on your Mac, manage duplicates files, it can delete similar images. The FoneDog Mac Cleaner can also remove all of those large and old files on your Mac, uninstall leftovers of those files that you have deleted, and it can protect redundant searching history on your precious Mac.
The FoneDog Mac Cleaner also comes with eight powerful features which will help you in freeing up space and speeding up your Mac. These features include checking your System Status, the Mac Cleaner, the Similar Image Finder, Duplicate File Finder, Mac App Uninstaller to completely uninstall applications, Extension Manager, Browser Privacy Cleanup, and the File Shredder. With all these features, you will be able to see that there are a lot of things that the FoneDog Mac Cleaner can help you with and not just only cleaning up the junks on your Mac.
Now, in cleaning up your iTunes junk files, use the FoneDog Mac Cleaner and rest assured that your work will be easier and faster. Here is a guide that you can follow for you to get the job done.
Step 1: Download and Install
The first thing that you would need to do is for you to download the FoneDog Mac Cleaner from our official website. Once that you have downloaded the program, go ahead and have it installed on your Mac.
Step 2: Launch the FoneDog Mac Cleaner
Once that the installation process is complete, go ahead and launch the FoneDog Mac Cleaner on your Mac. On the main interface of the program, you will be able to see the system status of your Mac.
Also, as you can see in the top portion of your screen, there are three options. The “Status”, “Cleaner” and “Toolkit”. From there, go ahead and click on the “Cleaner” option.
Step 3: Choose the Module
Once that you click on the Cleaner option, the FoneDog Mac Cleaner will then show you a list of modules that the FoneDog Mac Cleaner can do. From the list, go ahead and choose “iTunes Junks”.
Remove Itunes From Macbook Air
Step 4: Scan Your iTunes Junks
After choosing the module, go ahead and click on the “Scan” button. The FoneDog Mac Cleaner will then start to scan all the iTunes junks that you have on your Mac. This may take some time depending on the number of files that are needed to scan.
Step 5: Preview and Choose Items to Clean
Once that the scanning process is complete, the FoneDog Mac Cleaner will be able to show you all the items that your iTunes junks contain. Go ahead and preview all the items that are shown on your screen so that you are sure that all of them are not needed anymore. Once done, go ahead and click on the “Clean” button.
Step 6: iTunes Junks Clean
Once that the cleaning process is done, all the iTunes junks will all be removed completely from your Mac. Though some would have been marked as “Zero KB” which only means that those are an auto recreated folder. So you do not have to worry about anything.
People Also ReadHow To Utilize Mac Disk Utility?Mac Startup Disk Is Full: What Is It And How Do I Fix This?
Part 4: Conclusion
How To Get Itunes On Mac
As you can see, uninstalling the iTunes program on Mac is very much different from uninstalling it from a Windows PC. It is a little complex but it is not impossible as well. All you have to do is to follow all the guide that we have provided you and you are all set.
Remove Itunes From Mac
Also, once that you have uninstalled the iTunes program from your Mac, there are still some files that would be left behind. These files are associated with the program that you have just uninstalled. That is why it is better if you use the FoneDog Mac Cleaner. This is because the FoneDog Mac Cleaner will definitely help you in cleaning up your iTunes junks in no time.
Aside from that, there are also a lot of things that the FoneDog Mac Cleaner can do. And this will definitely help you in freeing up some storage space on your Mac and as well as on speeding up the performance of your precious Mac. Have the FoneDog Mac Cleaner and rest assured that you will be able to maintain the quality of your Mac just like the very first time that you bought it. This is because the FoneDog Mac Cleaner is indeed one powerful tool.
Remove Itunes Mac
