Apple has made its stance on streaming platforms such as Google Stadia pretty clear, but something unexpected just happened. In the latest preview version of Safari for macOS, support for the Google Stadia controller has been explicitly added.
As the folks over at StadiaSource first pointed out, the changelog for Safari Preview version 113 makes an update for the Gamepad API, specifically calling out support for the Google Stadia controller. Unlike the added mappings for a couple of Logitech controllers also mentioned, Apple describes the added Stadia Controller mapping as “special,” implying there’s something unique going on here.
To find the MAC address of your Chromecast, follow the steps below: Locating the MAC address during Chromecast setup. From the 'Connect to Wi-Fi' screen of the setup process, tap More located in the top right corner. Tap Show MAC Address. Locating the MAC address after Chromecast setup. Downloading Chromecast onto Mac computer 0 Recommended Answers 12 Replies 1380 Upvotes I am unable to download the appropriate app onto my Mac to run Chromecast from my computer. And I got it working on the Mac!! They advised to setup the chrome device on your phone or tablet. Safari Extensions allow Mac users to explore the web exactly the way you want. Find helpful information about a web page, display news headlines, or quickly access and share content to your favorite app and services. To get started, choose Preferences from the Safari menu, select the Extensions tab, and click the checkbox to turn on the extension.
Gamepad API
- Added a special HID mapping for the Google Stadia controller
- Added HID mapping for the Logitech F310/F710 controllers.
Notably, this comes just a day after Amazon debuted its Stadia competitor, Luna. On iOS, Luna runs as a web app which Amazon worked directly with Safari engineers to develop.
It seems entirely possible that today’s changelog means that Google is working to bring Stadia to iOS as a web app, which would obviously be very exciting, but we’re not entirely sure that’s the case here — at least not yet. For one, this changelog only applies to macOS, not iOS. Safari’s two versions are completely different apps, and there’s no guarantee this desktop change would come to the mobile version. Secondly, the changelog mentions this is HID-based support. Google has said before that the Stadia Controller would be HID-compliant, but that functionality has yet to be enabled.
Right now, we’re not sure what Google is doing with Safari, but something is definitely cooking behind the scenes. Given recent revelations that iOS 14 actually makes it possible to run Stadia on an iPad, things are finally looking up for Google’s streaming service on the platform.
Filipe Esposito contributed to this post.
More on Google Stadia:
FTC: We use income earning auto affiliate links.More.
/PowerMyMac /An Easy Guide on How to Set Up and Use Chromecast on Mac
The Google Chromecast is considered to be as an inexpensive device that you can use for you to be able to allow to play your YouTube Videos, movies and some other media using your smartphone device or even your computer to your television.
However, using Chromecast on Mac is somewhat a bit different than using a Windows on an Android device. So if you want to know how you can set up and use Chromecast on Mac, then this is for you.
Article GuidePart 1: Things You Need to Use Chromecast on MacPart 2: How to Set Up Chromecast on MacPart 3: Optimizing Your Mac for ChromecastPart 4: Conclusion
People Also Read:A Quick Guide on Sharing Files by AirDrop on MacHow Do I Free Up Disk Space on My Mac? [2019 Update]
Part 1: Things You Need to Use Chromecast on Mac
Setting up Chromecast is actually easy using your Mac, iPhone, or your iPad. And in order for you to start the setup of your Chromecast, you will be needing the following items.
- Your Google Chromecast Device.
- Your Mac device.
- Your Google Chrome browser.
And once that you are ready with the items that we have mentioned, then you can go ahead and proceed with the step by step method on how to set up Chromecast on Mac.
Part 2: How to Set Up Chromecast on Mac
To begin the setup process, here are the steps that you will be needing to follow.
Step 1: Go ahead and connect the HDMI End of your Google Chromecast device to your HDMI port on your Television and have the USB End connected to a USB Power Adapter.
Step 2: After that, go ahead and use the Remote Control of your Television for you to be able to change the source input. You can change it to the right HDMI port wherein you have connected your Chromecast device.
Step 3: Once that you were able to set up Chromecast on your Television, then it is time for you to access google.com/chromecast. This is the website wherein you will download and install the Google Chrome browser on your Mac just in case you do not have it on your Mac.
Step 4: After that, launch your Google Chrome browser on your Mac and then go to chromecase.com/setup.
Sandbox for mac os x. Step 5: Then on the Chrome Setup page, go ahead and choose the “Set Up Your Chromecast” option.
Step 6: From there, go ahead and click on the “Accept” button for you to be able to agree on the Chromecast Privacy Terms. And once that you have accepted the terms and conditions, the page will then begin to look for any available Chromecast device that is connected to your Wi-Fi connection.
Step 7: Once that your device has been found, go ahead and hit on the “Set Me Up” button.
Step 8: Then, go ahead and click on the Wi-Fi icon which is found on the upper-right corner of your Mac’s screen. Then go ahead and connect it to Chromecast’s open Wi-Fi Network.
Step 9: Splashtop streamer for mac leopard. After you have connected to your Chromecast’s open Wi-Fi network, then you can go ahead and simply click on the Next button.
Step 10: Then on the next page, you will be able to see two arrows indicated by a Yes or a No. From those two arrows, just go ahead and click on the Yes arrow. This is once that the code that you see on your screen actually matches the code that is at the lower-right corner of your TV.
Step 11: Then, taking you on the next screen, you will then be asked that you provide a name for your Chromecast device. From there, just go ahead and input the name that you would want to name your Chromecast device. And once that you are done entering your desired name, just go ahead and click on the” Looks Good” message on your screen.
Step 12: Then after that, you will then be asked for you to confirm the settings of your Wi-Fi. So from there, all you need to do is to choose your Wi-Fi network and then enter your Wi-Fi password. Then once done, go ahead and hit on the Connect button.
Step 13: Then finally, you will be able to see a message on your screen that says “Ready to Cast! And once that you have seen that message, then that means that you have setup Chromecast successfully and you can now use it to play anything that you want from your Mac to your Television.
So there you have it! You can now enjoy any videos that you want to watch on your home television from your Mac device. As you can notice, being able to set up your Chromecast on Mac is a very easy task. And it will only take you a few minutes to finish it.
Part 3: Optimizing Your Mac for Chromecast
For almost all of the mac users out there, the real deal that you should be facing is actually not on the setup of your Chromecast – because it is so easy to set it up. The real deal is that you need to make sure that your Mac is performing smoothly for you to be able to use your Chromecast without having issues.
Because if not, there are actually two common issues that you may encounter. And this includes poor audio and a video that keeps on jumping on your Mac or have a low-quality video. You will be able to experience this kind of issue if your Mac lacks RAM, weak connection to the internet, and some limitations on your hardware or configuration.
And with that, you can go ahead and use a tool that will be able to help you to optimize your Mac. An example of which and is most recommended by most Mac users is by having the iMyMac PowerMyMac tool. This program is known to be an all-in-one Mac application that you can use for you to be able to clean up your Mac in no time. It can remove all of the things that you no longer need such as your unwanted applications, junk files, large and old files, duplicate files, and so much more.
Using the iMyMac PowerMyMac will definitely help you to optimize your Mac for you to have a better experience in using your Chromecast. So for you to have an idea on how this works, here is a step by step guide that you can follow.
Step 1: Have the iMyMac PowerMyMac
First of is that you will be needing to download the iMyMac PowerMyMac from our website. And once that you are done with the download, go ahead and install the program on your Mac.
Step 2: Open Up the Program
After installing the iMyMac PowerMyMac on your Mac, then go ahead and run it on your Mac. And once that the iMyMac PowerMyMac opens up on your screen, you will be able to see the status of your Mac by default. Through this, you will be able to know information on your Mac's system about the Disk usage, RAM usage, and as well as on the Memory that you still have on your Mac.
Having this information on your screen will be able to let you know which on the system of your Mac need to be cleaned up.
Step 3: Hit A Module
Then on the same interface of the program, there are three modules at the upper portion of your screen. This includes the Cleaner, the Status, and the Toolkit. So from those three, all you need to choose for now is the Cleaner module.
Step 4: Choose A Cleaning Option
Then after that, the iMyMac PowerMyMac will then take you to another screen wherein you will be able to see a list of cleaning options under the Cleaner module. So from that list, let us start by choosing the System Junk option.
The System Junk is where you will be able to find some of the caches that you have on your Mac. This includes your Application Cache, System Logs, System Cache, Localization, and your User Logs. Taking these all out of your Mac will have your Mac be optimized and perform well. And at the same time, you will be having more space on your Mac.
Step 5: Do A Scan
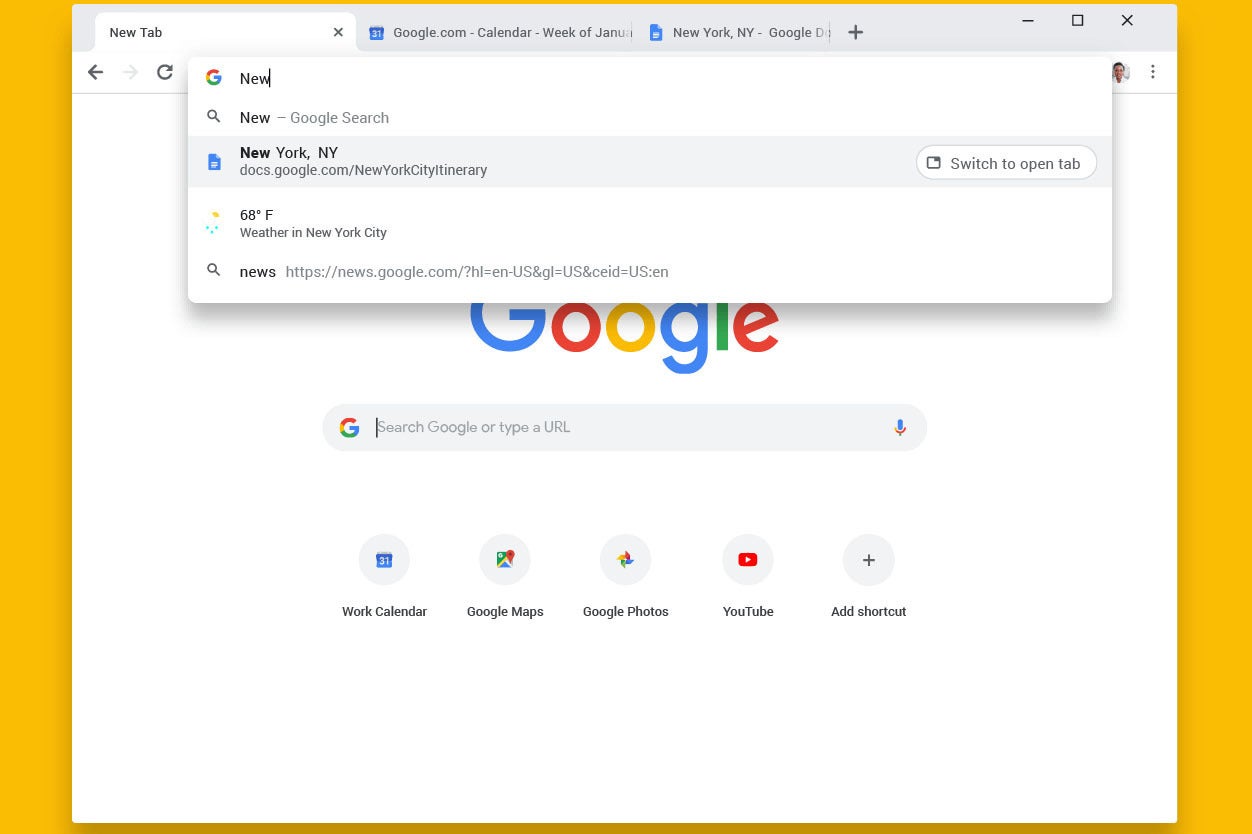
Then after that, the program will then ask you to make a scan on your Mac. Doing a scanning process will allow the iMyMac PowerMyMac to look for all of the junks that you have on your Mac. And in order for you to do this, all you need to do is to hit on the 'Scan' button and the process will then start. All you will be needing to do is to wait until it is complete.
You will be able to know that the scanning process is complete once that you see a full circle on the left side of your screen.
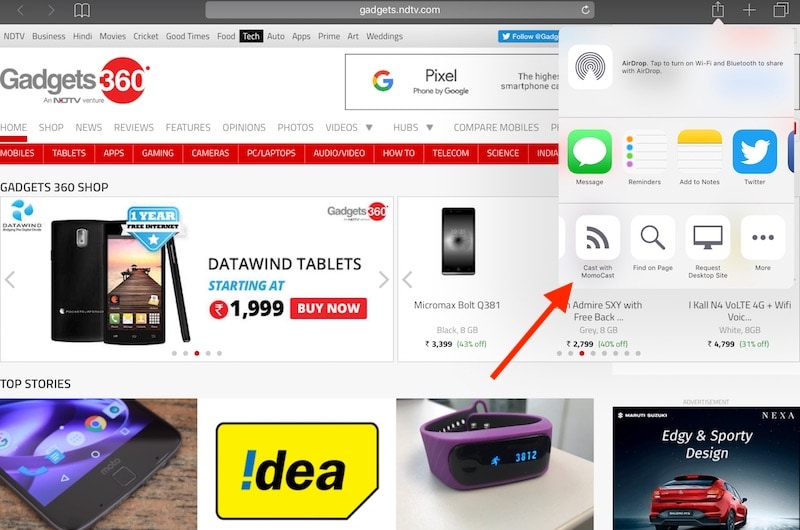
Step 6: Check the Scanning Result
After the successful scanning process, you can now go ahead and see the result. All you need to do is to hit on the “View” button and the results will then appear on your screen.
Step 7: Choose All Junks to Delete from Mac
So from the result page of the program, you will then be able to see all of the junk files that you have on your Mac. On the left side of your screen, you will be able to see all the categories that are under the System Junk. And if you are going to click on them, you will be able to all the items that they contain expanded on the right side of your screen.
So from there, you can then go ahead and choose all of the junk files that you would want to remove from your Mac. Or better yet, you can make use of the “Select All” button at the top of your screen for you to select all of the files on your screen at once.
Step 8: Start Cleaning Up Your Junk Files
Then after that, once that you are done choosing all of the files that you want to get rid of your Mac, you can now go ahead and start to clean them up and remove them from your Mac. And for you to do this all you need to do is to click on the “Clean” button located at the bottom of your screen.
NOTE: The iMyMac PowerMyMac might require you to enter your password if it is necessary so all you have to do is to enter your password on the pop-up box.
Step 9: Confirm the Cleaning Process
After hitting the Clean button, the iMyMac PowerMyMac will also ask your confirmation about the cleaning process that is about to take place. Now, in order for you to push through with the cleaning process, just go ahead and hit on the “Confirm” button from the pop-up that will appear on your screen.
Once the cleaning process starts, all you have to do now is to wait until the process is complete. You can also try to clean up your Mac by using the other cleaning options that you have seen earlier when you hit on the Cleaner module. That way, you will be able to completely remove all of the useless files that you have and for you to have more space and make your Mac perform better.
Part 4: Conclusion
Chromecast on Mac is actually one of the best ways to have for entertainment. This is because having the Google Chromecast will allow you to watch any movies that you want from the internet using your Mac device. And setting up the Chromecast on Mac is actually a very easy thing to do. It will only take you less of your time and will give you lifetime happiness once that you are done.
Also, do not forget to optimize your Mac. This way, you will be able to experience the best out of your cast. This is also one way for you to avoid having some bad issues using your Chromecast on your Mac such as low quality of videos, poor sound, and so much more.
ExcellentThanks for your rating.
Rating: 4.7 / 5 (based on 78 ratings)
People Also Read:
PowerMyMac
A powerful all-in-one App for Mac
Chromecast From Safari On Ipad
Free DownloadThe most powerful and useful 16-in-1 Mac Software in 2019
Chromecast Extension For Safari
Free Download