Solution 1: Install GoToMeeting codec If you are using a Windows PC, you can download GoToMeeting codec here. The GoToMeeting codec allows you to watch recorded meetings using Windows Media Player 9 or higher without subscribing to GoToMeeting. If you are using a Mac, download the Windows Media Components to view recorded meetings. Support is here for all your LogMeIn products. Download, install, test, read popular topics, user guides, and find resources that will help you use your product. GoToMeeting is an online meeting, desktop sharing, and video conferencing software that allow the user to meet with other computer users, customers, clients or colleagues via the Internet in real time. The recording file format of GoToMeeting is WMV with G2M3/G2M4 Codec which is only compatible with GoToMeeting.
Gotomeeting Msi
HELP FILE
Convert Session Recordings
If you use online recording, your meetings are automatically converted and uploaded to the cloud with no action needed on your part! Learn more about accessing and sharing your recordings. If you use local recordings, you'll need to manually convert the temporary recording file (.G2M) to a downloadable file (.MP4) using the Recording Manager. You can then easily share the recording with attendees!The features that are available on your account may vary depending on your subscription plan.
Manually convert your recordings
If you recorded a session locally, you will need to manually convert those sessions using the Recording Manager .- Open the Recording Manager by right-clicking the Daisy icon in the system tray (Windows) or toolbar (Mac) and selecting Preferences, Recordings tab, and then Convert Recordings Now.
- Under 'Recordings you need to convert', any unconverted files will be listed (both the most recent session and any past sessions that were not yet converted). Use the check boxes to select the files that you wish to convert.Note: If you do not see the session recording you are looking for, simply locate it on your computer and move it to the specified Recordings folder. It will then automatically appear in the 'Recordings you need to convert' section.
- Use the 'Choose a file format' drop-down menu to select the desired format:
- .MP4 (Windows and Mac) Can be played on most Windows, Mac and mobile devices
- .WMV (Windows only): Can be played on all Windows devices, as well as some Mac and mobile devices
Note: If you are converting a recording that was made in 2012 or earlier, then you must use .WMV format (.MP4 will not work correctly). - Click Convert Recording.
- The conversion process will begin for the selected files. The recording may take some time to process and convert, depending on the video content and length, CPU speed, chosen media format and the amount of available memory.
- Once the file has been successfully converted, it will be moved to the 'Converted recordings' list in the Recording Manager. You can click the Folder icon to automatically open the folder on your computer in which the converted file is stored.
- You can share the converted recording with attendees via email, YouTube, Vimeo, etc. so that anyone can view it.
- How do I locate my recordings?
- Recording and Playback FAQs
GoToMeeting uses a proprietary codec for all of the webinars recorded using their platform. If you and your viewers are using Windows as an operating system, then you can direct all viewers to download their codec to playback the WMV file created by the platform. If your viewers are on a Mac or do not want to download a codec, then you will have to transcode or convert the video file before they will be able to view it.
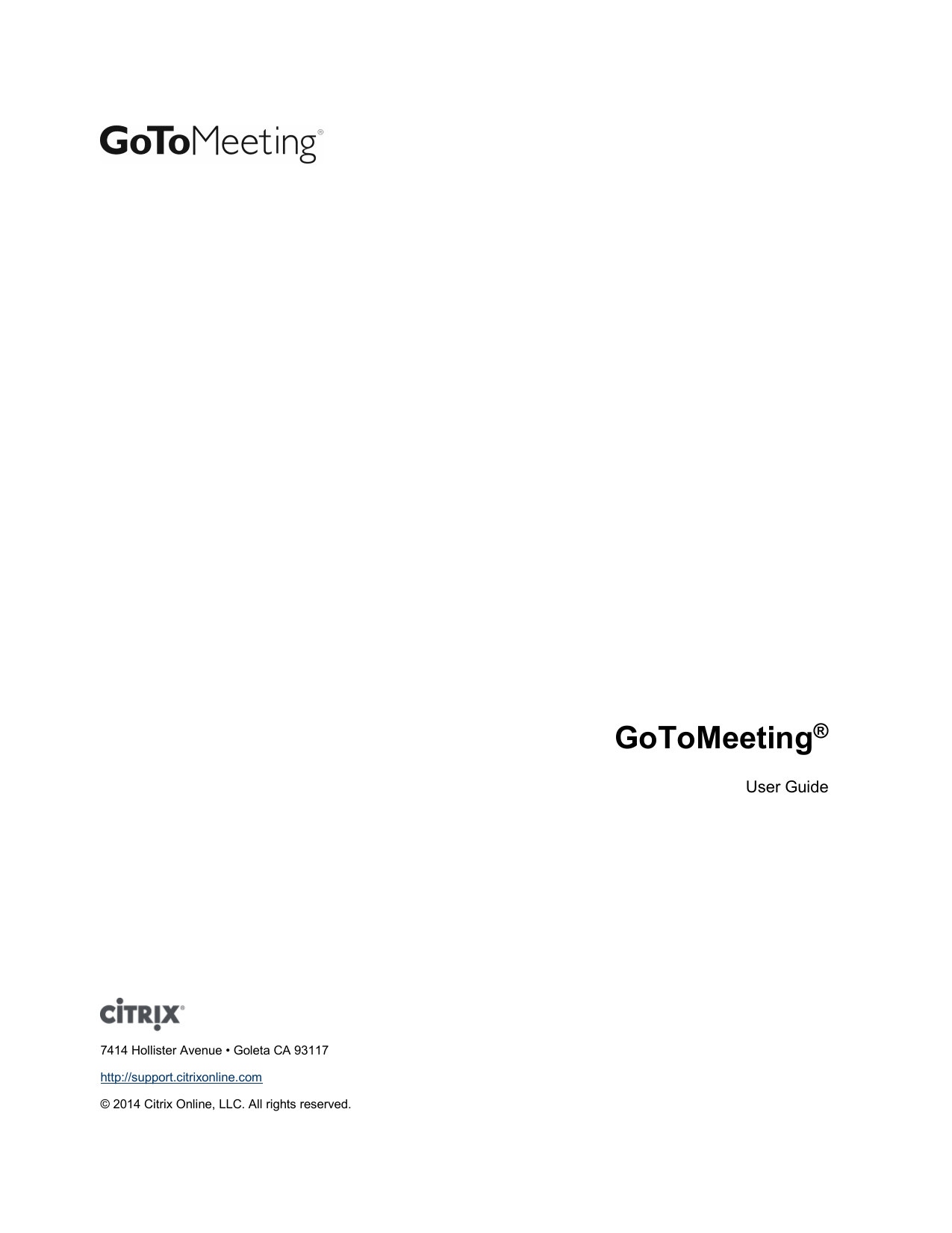
If you know this before you record your webinar it is an easy process of selecting an option in the preferences for GoToMeeting.
To access this option, right-click the GoToMeeting/GoToWebinar system tray icon, select Preferences and then Recording. Or, if you have a webinar open, click File on the top of the control panel, select Preferences and then Recording. Then select 'Convert to Windows Media Player file.'
GoToMeeting will then convert the recorded meeting into a Windows Media Player file after the meeting is over to avoid slowing down the computer during the meeting. The WMV file outputted will now be able to be converted using the video converter in the eZs3 Desktop File Manager or any third party tool such as Handbrake.
If you have already recorded your webinar without selecting the option above you will have convert the file to a standard Windows Media Player file before you can convert it to a different format. To accomplish this first make sure that you have the GoToMeeting codec installed:
Once the codec is installed you will need to grab the transcoder/converter and a necessary dll from the install folder. The two files you need are g2mtranscoder.exe and g2m.dll. The install folder will be inside your Program Files->Citrix-> and the numbered version of the codec. In our case we are testing on a 64-bit system, so the install folder is in x86:
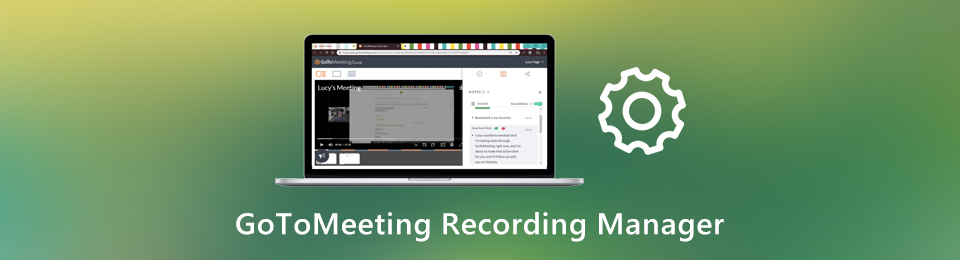
C:Program Files (x86)CitrixGoToMeeting1132
Copy g2mtranscoder.exe and g2m.dll to an easy to type out location such as the root of the C: drive or your Users folder if you are using a newer version of windows. Make sure to copy your video file to the C: drive as well to make the file path easier to type and to save the original file in case there is an error.
Now you will want to launch the command prompt to transcode/convert your video file. Go to the Start Menu -> run -> cmd, if you are on windows 8 hit the start menu button and type cmd, then press enter.
In the command prompt you might notice the listing for your user folder. You can move the g2mtranscoder.exe and g2m.dll files to this folder or you can use the command 'cd..' without the quotes to go down the folders until you get to the C: drive when it shows C:>
Gotomeeting Codec For Mac Osx
Now, type the following at the prompt: 'g2mtranscoder.exe source=c:filename.wmv'
Gotomeeting Codec For Mac
Replace the filename with the name of your wmv file. Once you have it typed out press enter. This will begin the conversion of your file. There will not be a visual cue that the conversion is occurring. You can however open the Task Manager and see that the process is running.

Once the process is complete it will replace your original WMV file in the C: drive. Based on the length of your file and your processor it can take a long time to convert the file. Wait until the process closes before you try to access the file.
Install Gotomeeting Codec
Once the process is closed open your file in MediaInfo to confirm that it has a different codec in the video stream. Now it is ready to converted to a more accessible MP4 file by our converter or another third part converter such as Handbrake.
