If you think the programs or games are running sluggishly, it’stime to upgrade the RAM of your Laptop. When buying a laptop RAM, you need to considervarious factors that include its form factor, operational voltage, heatdissipation, clock speed, latency and much more. There are a plethora of memorymodules available online. To ease out the difficult work of choosing the bestof the SODIMM for Notebook, we have shortlisted 10 best RAM modules after deepresearch and considering the latest user reviews and ratings.
Best Laptop RAM Reviews

1 Corsair SODIMM 16 GB DIMM
- Corsair SODIMM 16 GB DIMM. The format of this memory module is SO-DIMM which is the smaller.
- What is the consensus on the best (aka fastest and most compatible) ram brand for macs/macbooks? Im sure there are benchmarks out there comparing different ram brands installed on the same mac, would love to see the charts if its out there somewhere.
The format of this memory module is SO-DIMM which is the smaller version of DIMM and hence can be used in laptops and ultrabooks. It is a DDR4 RAM and works at the speed of 2400 MHz. In the package, you get two memory modules sizing 8GB each. To automatically boost the speed of gaming notebooks, the Corsair SODIMM features automatic over-clocking. So you do not need to do any manual configuration in BIOS settings for overclocking. As required in laptop motherboards, it is a 260 pin RAM module and is compatible with most of the laptop models. You can also check the compatibility of this memory module by using the link “Make sure this fits” on the following page.
Mac Classic Systems. Mac Color Classic Systems. Mac mini Models. Mac Plus Systems. Mac Portable Systems.
Ram Memory For Mac
2 Kingston HyperX 8GB RAM module
Like Corsair, Kingston is also a well-known and trusted brand in manufacturing memory and storage devices. So this SO DIMM is a DDR4 RAM module and is available in multiple speed options ranging from 2133/ 2400/2666/2933/3200 MHz. The RAM overclocks itself depending on the application’s requirement and with Intel XMP ready feature, you can pick the predefined memory profiles without needing to change the BIOS settings. Furthermore, this RAM module runs on a low voltage of 1.2V thus keeping the laptop cool and also saves the battery power. Compatible with both Intel and AMD chipset boards, this Kingston SO-DIMM is highly recommended.
3 Adamanta 8GB DDR4 Notebook RAM
You can surely enhance the capability of your laptop by upgrading its memory with Adamanta 8 GB SODIMM. The clock speed of this 260-PIN memory module is 2666 MHz and compatible to use with most of the laptop motherboard brands. Moreover, you can also talk to their technical team to check whether the module will work with your current machine or not. The Adamanta Notebook RAM works well with both Mac and Windows platforms. This SODIMM is made in the USA and offers a lifetime warranty. So buy this RAM module and optimize the efficiency of your machine now.
4 Samsung 8 GB SODIMM
It’s a compact memory module with memory chips on a single side for easy upgrades. This Laptop RAM from Samsung is a DDR4, 260 PIN module and works at a maximum speed of 2666 MHz. It works at a low voltage of 1.2V thus increasing the Notebook battery life by almost 40 percent. It is economically priced and comes with a one year warranty. So whether you want to run Solidworks or enhance the speed of photographic studio, this one is for you, surely.
5 TimeTec 16 GB single RAM Module
The best part about TimeTec SODIMM is that it uses Hynix memory chips which are one of the well known and trusted integrated chips for a long time. This one is a single 16 GB RAM module and is available in 260 pin form factor. This is an energy efficient module that works on 1.2 Volts. The RAM is compatible with most of the system models that include Acer, Lenovo, MSI, Asus, Dell, Shuttle, Gigabyte, HP, Fujitsu, and SuperMicro. With a latency of CL19, the Ram works on the clock speed of 2666 MHz.
6. Patriot Viper Memory (1x16GB)
The unique feature of this high-speed Viper RAM module is that it is ROHS compliant which means it has not used any component that is hazardous to the environment and human beings. Another selling point of this module is that despite being a 16 GB size, it is available at a budget price. The Patriot Memory module is backed by a lifetime warranty and you can check the compatibility of the RAM online to match with the already installed RAM. This is a 2400 MHz module with CL15 latency and is highly recommended as a budget Laptop memory upgrade.
7 A-Tech RAM (2 x 4GB)
Apart from the said kit of 4GB 2133 MHz RAM, A Tech offers Notebook memory modules in many variants. You can buy packs of 8 GB, 16 GB at the clock speeds of 2400 and 2666 MHz. A-Tech is a reliable brand that ensures all the memory modules are tested for compatibility and perform well in multi-tasking and running resource intensive programs. With plug and play design, this SODIMM with 260 Pin form factor is easily installable. It comes with a lifetime warranty and is compatible with many boards like Asrock, Asus, Alienware, Elitegroup, Foxconn, Fujitsu, Acer, MSI, Intel, Dell, Lenovo and much more.
8 Crucial Notebook 8GB (x1) SODIMM
Crucial is also a new brand in manufacturing quality memory products. It offers maximum clock speeds up to 3200 MHz. It works equally well on Linux, Windows or Mac platforms and is optimized to work with all the latest processors including Intel and AMD. By upgrading your system with Crucial RAM you not only enhance the speed of a slow running system, but you also reduce the power consumption of the Notebook by close to forty percent. With this RAM, you also get the free tech support from Amazon within the ninety days of purchase.
9. Kingston HyperX White 16 GB
If you are a hardcore gamer or work on a video editing or architect software, you must upgrade your workstation with this 16 GB high-speed HyperX SODIMM. This is a DDR4 Ram with automatic overclocking feature and works at a whopping speed of 3466 MHz. The best part of this White Kingston RAM is that despite having a low profile, it has the efficient heat dissipating ability to keep it cool under extreme conditions of prolonged use or overclocking. With the latency of CL19, the low operation voltage of 1.2V, and economical cost, it is the best buy for upgrading the Notebook RAM.
10. Samsung 32GB SODIMM
This is a DDR4 memory module from Samsung with a high capacity of 32 GB. It is a great option for those who have a limited number of slots in laptop and still want to upgrade the memory to boost the performance of their laptop. The clock speed of this SODIMM is 2666 MHz and works on a low voltage of 1.2 V to save the power and at the same time keep the system cool. Instead of buying a kit of 2×16 GB modules, this is a cost-effective solution in the form of a single 32 GB RAM module. This Samsung DIMM has already got the highest star ratings from its satisfied Amazon customers.
Upgrade Laptop RAM Now
So, this ends our list of top rated Laptop memory moduleswith excellent user reviews. Before buying the one you must check the compatibilityof SODIMM with the laptop’s motherboard specifications. If you think we havemissed any of the other RAM modules which you think should be part of this listof best RAM upgrades for laptop, do post it in the comments section below.
Choose your iMac model
If you're not sure which iMac you have, you can identify your iMac and then select it from the list below.
27-inch
24-inch
21.5-inch
- iMac (Retina 4K, 21.5-inch, 2019)*
- iMac (Retina 4K, 21.5-inch, 2017)*
- iMac (21.5-inch, 2017)*
- iMac (21.5 inch, Mid 2014)*
- iMac (21.5-inch, Late 2013)*
- iMac (21.5-inch, Late 2012)*
20-inch
17-inch
* Memory is not removable by users on iMac (21.5-inch, Late 2012), iMac (21.5-inch, Late 2013), iMac (21.5-inch, Mid 2014), iMac (21.5-inch, 2017), iMac (Retina 4K, 21.5-inch, 2017), and iMac (Retina 4K, 21.5-inch, 2019). If the memory in one of these computers needs repair service, contact an Apple Retail Store or Apple Authorized Service Provider. If you’d like to upgrade the memory in one of these models, an Apple Authorized Service Provider can help. Before you schedule an appointment, confirm that the specific Apple Authorized Service Provider offers memory upgrade services.
Memory in iMac (21.5-inch, Late 2015), and iMac (Retina 4K, 21.5-inch, Late 2015) is not upgradeable.
iMac (Retina 5K, 27-inch, 2020)
Get memory specifications for iMac (Retina 5K, 27-inch, 2020), then learn how to install memory in this model.
Memory specifications
This iMac model features Synchronous Dynamic Random-Access Memory (SDRAM) slots on the rear of the computer near the vents with these memory specifications:
| Number of memory slots | 4 |
| Base memory | 8GB (2 x 4GB DIMMs) |
| Maximum memory | 128GB (4 x 32GB DIMMs) |
For optimal memory performance, DIMMs should be the same capacity, speed, and vendor. Use Small Outline Dual Inline Memory Modules (SO-DIMM) that meet all of these criteria:
- PC4-21333
- Unbuffered
- Nonparity
- 260-pin
- 2666MHz DDR4 SDRAM
If you have mixed capacity DIMMs, see the install memory section for installation recommendations.
iMac (Retina 5K, 27-inch, 2019)
Get memory specifications for iMac (Retina 5K, 27-inch, 2019), then learn how to install memory in this model.
Memory specifications
This iMac model features Synchronous Dynamic Random-Access Memory (SDRAM) slots on the rear of the computer near the vents with these memory specifications:
| Number of memory slots | 4 |
| Base memory | 8GB (2 x 4GB DIMMs) |
| Maximum memory | 64GB (4 x 16GB DIMMs) |
Use Small Outline Dual Inline Memory Modules (SO-DIMM) that meet all of these criteria:
- PC4-21333
- Unbuffered
- Nonparity
- 260-pin
- 2666MHz DDR4 SDRAM
iMac (Retina 5K, 27-inch, 2017)
Get memory specifications for iMac (Retina 5K, 27-inch, 2017), then learn how to install memory in this model.
Memory specifications
This iMac model features Synchronous Dynamic Random-Access Memory (SDRAM) slots on the rear of the computer near the vents with these memory specifications:
| Number of memory slots | 4 |
| Base memory | 8GB (2 x 4GB DIMMs) |
| Maximum memory | 64GB (4 x 16GB DIMMs) |
Use Small Outline Dual Inline Memory Modules (SO-DIMM) that meet all of these criteria:
- PC4-2400 (19200)
- Unbuffered
- Nonparity
- 260-pin
- 2400MHz DDR4 SDRAM
iMac (Retina 5K, 27-inch, Late 2015)
Get memory specifications for iMac (Retina 5K, 27-inch, Late 2015), then learn how to install memory in this model.
Memory specifications
This iMac model features Synchronous Dynamic Random-Access Memory (SDRAM) slots on the rear of the computer near the vents with these memory specifications:
| Number of memory slots | 4 |
| Base memory | 8GB |
| Maximum memory | 32GB |
Use Small Outline Dual Inline Memory Modules (SO-DIMM) that meet all of these criteria:
- PC3-14900
- Unbuffered
- Nonparity
- 204-pin
- 1867MHz DDR3 SDRAM
For these 27-inch models
Get memory specifications for the following iMac models, then learn how to install memory in them:
- iMac (Retina 5K, 27-inch, Mid 2015)
- iMac (Retina 5K, 27-inch, Late 2014)
- iMac (27-inch, Late 2013)
- iMac (27-inch, Late 2012)
Memory specifications
These iMac models feature Synchronous Dynamic Random-Access Memory (SDRAM) slots on the rear of the computer near the vents with these memory specifications:
| Number of memory slots | 4 |
| Base memory | 8GB |
| Maximum memory | 32GB |
Use Small Outline Dual Inline Memory Modules (SO-DIMM) that meet all of these criteria:
- PC3-12800
- Unbuffered
- Nonparity
- 204-pin
- 1600MHz DDR3 SDRAM
Installing memory
The internal components of your iMac can be warm. If you've been using your iMac, wait ten minutes after shutting it down to let the internal components cool.
After you shut down your iMac and give it time to cool, follow these steps:
- Disconnect the power cord and all other cables from your computer.
- Place a soft, clean towel or cloth on the desk or other flat surface to prevent scratching the display.
- Hold the sides of the computer and slowly lay the computer face-down on the towel or cloth.
- Open the memory compartment door by pressing the small grey button located just above the AC power port:
- The memory compartment door will open as the button is pushed in. Remove the compartment door and set it aside:
- A diagram on the underside of the compartment door shows the memory cage levers and the orientation of the DIMM. Locate the two levers on the right and left sides of the memory cage. Push the two levers outward to release the memory cage:
- After the memory cage is released, pull the memory cage levers toward you, allowing access to each DIMM slot.
- Remove a DIMM by pulling the module straight up and out. Note the location of the notch on the bottom of the DIMM. When reinstalling DIMMs, the notch must be oriented correctly or the DIMM won't fully insert:
- Replace or install a DIMM by setting it down into the slot and pressing firmly until you feel the DIMM click into the slot. When you insert a DIMM, make sure to align the notch on the DIMM to the DIMM slot. Find your model below for specific installation instructions and notch locations:
- iMac (Retina 5K, 27-inch, 2020) DIMMs have a notch on the bottom, slightly left of the middle. If your DIMMs are mixed in capacity, minimize the capacity difference between Channel A (slots 1 and 2) and Channel B (slots 3 and 4) when possible.
- iMac (Retina 5K, 27-inch, 2019) DIMMs have a notch on the bottom, slightly left of the middle:
- iMac (27-inch, Late 2012) and iMac (Retina 5K, 27-inch, 2017) DIMMs have a notch on the bottom left:
- iMac (27-inch, Late 2013) and iMac (Retina 5K, 27-inch, Late 2014, Mid 2015, and Late 2015) DIMMs have a notch on the bottom right:
- iMac (Retina 5K, 27-inch, 2020) DIMMs have a notch on the bottom, slightly left of the middle. If your DIMMs are mixed in capacity, minimize the capacity difference between Channel A (slots 1 and 2) and Channel B (slots 3 and 4) when possible.
- After you install all of your DIMMs, push both memory cage levers back into the housing until they lock into place:
- Replace the memory compartment door. You don't need to press the compartment door release button when replacing the compartment door.
- Place the computer in its upright position. Reconnect the power cord and all other cables to the computer, then start up the computer.
Your iMac performs a memory initialization procedure when you first turn it on after upgrading memory or rearranging DIMMs. This process can take 30 seconds or more, and the display of your iMac remains dark until it's finished. Make sure to let the memory initialization complete.
For these 27-inch and 21.5-inch models
Get memory specifications for the following iMac models, then learn how to install memory in them:
- iMac (27-inch, Mid 2011)
- iMac (21.5-inch, Mid 2011)
- iMac (27-inch, Mid 2010)
- iMac (21.5-inch, Mid 2010)
- iMac (27-inch, Late 2009)
- iMac (21.5-inch, Late 2009)
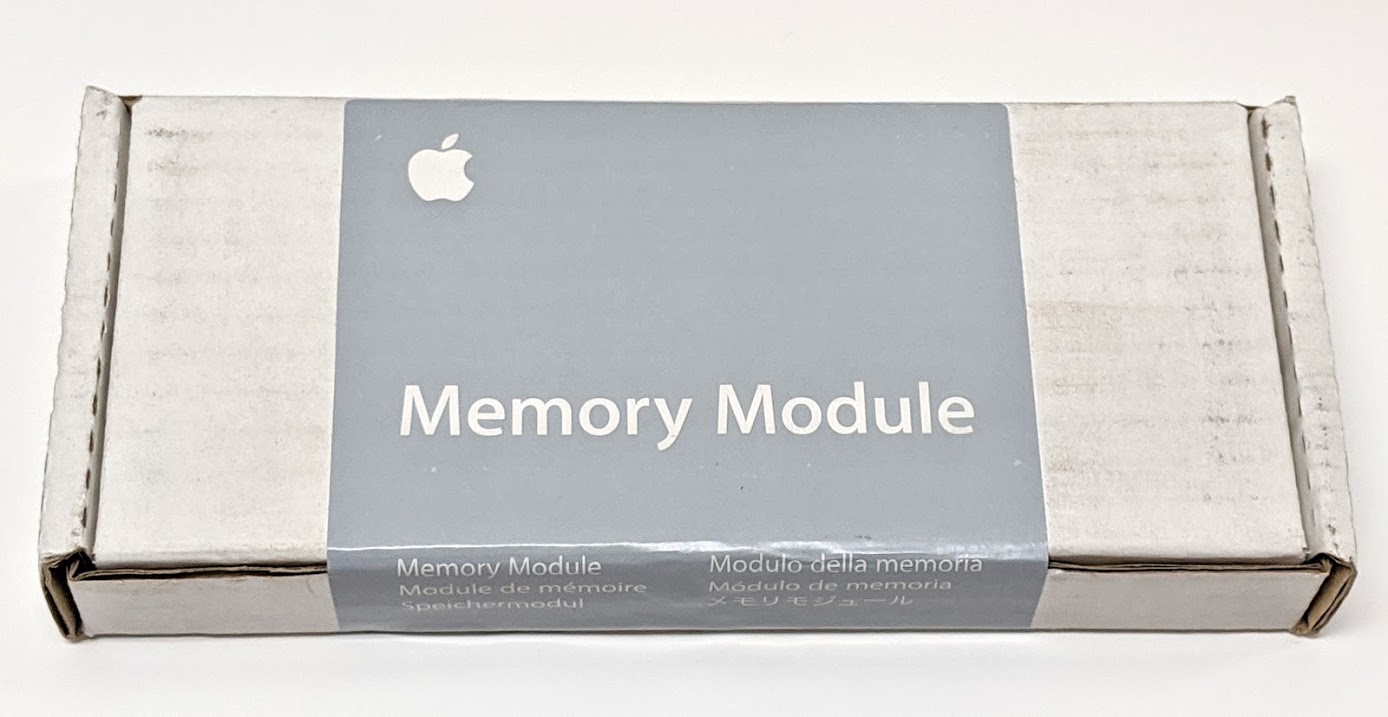
Memory specifications
| Number of memory slots | 4 |
| Base memory | 4GB (but is configured to order) |
| Maximum memory | 16GB For iMac (Late 2009), you can use 2GB or 4GB RAM SO-DIMMs of 1066MHz DDR3 SDRAM in each slot. For iMac (Mid 2010) and iMac (Mid 2011), use 2GB or 4GB RAM SO-DIMMs of 1333MHz DDR3 SDRAM in each slot. |
Use Small Outline Dual Inline Memory Modules (SO-DIMM) that meet all of these criteria:
| iMac (Mid 2011) | iMac (Mid 2010) | iMac (Late 2009) |
| PC3-10600 | PC3-10600 | PC3-8500 |
| Unbuffered | Unbuffered | Unbuffered |
| Nonparity | Nonparity | Nonparity |
| 204-pin | 204-pin | 204-pin |
| 1333MHz DDR3 SDRAM | 1333MHz DDR3 SDRAM | 1066MHz DDR3 SDRAM |
i5 and i7 Quad Core iMac computers come with both top memory slots populated. These computers will not start up if only a single DIMM is installed in any bottom slot; these computers should operate normally with a single DIMM installed in any top slot.
Core Duo iMac computers should operate normally with a single DIMM installed in any slot, top or bottom. ('Top' and 'bottom' slots refer to the orientation of the slots in the pictures below. 'Top' refers to the slots closest to the display; 'bottom' refers to the slots closest to the stand.)
Installing memory
The internal components of your iMac can be warm. If you've been using your iMac, wait ten minutes after shutting it down to let the internal components cool.
After you shut down your iMac and give it time to cool, follow these steps:
- Disconnect the power cord and all other cables from your computer.
- Place a soft, clean towel or cloth on the desk or other flat surface to prevent scratching the display.
- Hold the sides of the computer and slowly lay the computer face-down on the towel or cloth.
- Using a Philips screwdriver, remove the RAM access door in the bottom of your computer:
- Remove the access door and set it aside.
- Untuck the tab in the memory compartment. If you're replacing a memory module, gently pull the tab to eject any installed memory module:
- Insert your new or replacement SO-DIMM into the empty slot, noting the orientation of the keyway of the SO-DIMM as shown below.
- After you insert it, press the DIMM up into the slot. There should be a slight click when you seat the memory correctly:
- Tuck the tabs above the memory DIMMs, and reinstall the memory access door:
- Place the computer in its upright position. Reconnect the power cord and all other cables to the computer, then start up the computer.
Ram For My Mac
For these 24-inch and 20-inch models
Get memory specifications for the following iMac models, then learn how to install memory in them:
- iMac (24-inch, Early 2009)
- iMac (20-inch, Early 2009)
- iMac (24-inch, Early 2008)
- iMac (20-inch, Early 2008)
- iMac (24-inch Mid 2007)
- iMac (20-inch, Mid 2007)
Memory specifications
These iMac computers have two side-by-side Synchronous Dynamic Random-Access Memory (SDRAM) slots in the bottom of the computer.
The maximum amount of random-access memory (RAM) you can install in each computer is:
| Computer | Memory Type | Maximum Memory |
| iMac (Mid 2007) | DDR2 | 4GB (2x2GB) |
| iMac (Early 2008) | DDR2 | 4GB (2x2GB) |
| iMac (Early 2009) | DDR3 | 8GB (2x4GB) |
You can use a 1GB or 2GB RAM module in each slot for iMac (Mid 2007) and iMac (Early 2008). Use 1GB, 2GB, or 4GB modules in each slot for the iMac (Early 2009).
Use Small Outline Dual Inline Memory Modules (SO-DIMM) that meet all of these criteria:
| iMac (Mid 2007) | iMac (Early 2008) | iMac (Early 2009) |
| PC2-5300 | PC2-6400 | PC3-8500 |
| Unbuffered | Unbuffered | Unbuffered |
| Nonparity | Nonparity | Nonparity |
| 200-pin | 200-pin | 204-pin |
| 667MHz DDR2 SDRAM | 800MHz DDR2 SDRAM | 1066MHz DDR3 SDRAM |
DIMMs with any of the following features aren't supported:
- Registers or buffers
- PLLs
- Error-correcting code (ECC)
- Parity
- Extended data out (EDO) RAM
Installing memory
The internal components of your iMac can be warm. If you've been using your iMac, wait ten minutes after shutting it down to let the internal components cool.
After your iMac cools down, follow these steps:
- Disconnect the power cord and all other cables from your computer.
- Place a soft, clean towel or cloth on the desk or other flat surface to prevent scratching the display.
- Hold the sides of the computer and slowly lay the computer face-down on the towel or cloth.
- Using a Philips screwdriver, remove the RAM access door in the bottom of the computer:
- Remove the access door and set it aside.
- Untuck the tab in the memory compartment. If you're replacing a memory module, untuck the tab and pull it to eject any installed memory module:
- Insert your new or replacement RAM SO-DIMM into the empty slot, noting the orientation of the keyway of the SO-DIMM as shown above.
- After you insert it, press the DIMM up into the slot. There should be a slight click when you seat the memory correctly.
- Tuck the tabs above the memory DIMMs, and reinstall the memory access door:
- Place the computer in its upright position. Reconnect the power cord and all other cables to the computer, then start up the computer.
For these 20-inch and 17-inch models
Get memory specifications for the following iMac models, then learn how to install memory in them:
- iMac (20-inch Late 2006)
- iMac (17-inch, Late 2006 CD)
- iMac (17-inch, Late 2006)
- iMac (17-inch, Mid 2006)
- iMac (20-inch, Early 2006)
- iMac (17-inch, Early 2006)
Memory specifications
| Number of memory slots | 2 | ||
| Base memory | 1GB | Two 512MB DIMMs; one in each of the memory slots | iMac (Late 2006) |
| 512MB | One DDR2 SDRAM installed into the top slot | iMac (17-inch Late 2006 CD) | |
| 512MB | Two 256MB DIMMs; one in each of the memory slots | iMac (Mid 2006) | |
| 512MB | One DDR2 SDRAM installed into the top slot | iMac (Early 2006) | |
| Maximum memory | 4GB | 2 GB SO-DIMM in each of the two slots* | iMac (Late 2006) |
| 2GB | 1GB SO-DIMM in each of the two slots | iMac (17-inch Late 2006 CD) iMac (Early 2006) | |
| Memory card specifications | Compatible: - Small Outline Dual Inline Memory Module (DDR SO-DIMM) format - PC2-5300 - Nonparity - 200-pin - 667 MHz - DDR3 SDRAM | Not compatible: - Registers or buffers - PLLs - ECC - Parity - EDO RAM | |
For best performance, fill both memory slots, installing an equal memory module in each slot.
*iMac (Late 2006) uses a maximum of 3 GB of RAM.
Installing memory in the bottom slot
The internal components of your iMac can be warm. If you've been using your iMac, wait ten minutes after shutting it down to let the internal components cool.
Ram Brands For Macbook Pro
After you shut down your iMac and give it time to cool, follow these steps:
Best Ram Brands For Mac
- Disconnect the power cord and all other cables from your computer.
- Place a soft, clean towel or cloth on the desk or other flat surface to prevent scratching the display.
- Hold the sides of the computer and slowly lay the computer face-down on the towel or cloth.
- Using a Phillips screwdriver, remove the RAM access door on the bottom of the iMac and set it aside:
- Move the DIMM ejector clips to their fully open position:
- Insert your RAM SO-DIMM into the bottom slot, keeping in mind the orientation of the keyed SO-DIMM:
- After you insert it, press the DIMM up into the slot with your thumbs. Don't use the DIMM ejector clips to push in the DIMM, as this might damage the SDRAM DIMM. There should be a slight click when you seat the memory fully.
- Close the ejector clips:
- Reinstall the memory access door:
- Place the computer in its upright position. Reconnect the power cord and all other cables to the computer, then start up the computer.
Replacing memory in the top slot
After you shut down your iMac and give it time to cool, follow these steps:
- Disconnect the power cord and all other cables from your computer.
- Place a soft, clean towel or cloth on the desk or other flat surface to prevent scratching the display.
- Hold the sides of the computer and slowly lay the computer face-down on the towel or cloth.
- Using a Phillips screwdriver, remove the RAM access door on the bottom of the iMac and set it aside:
- Pull the two levers on each side of the memory compartment to eject the memory module that's already installed:
- Remove the memory module from your iMac as shown below:
- Insert your RAM SO-DIMM into the top slot, noting the orientation of the keyed SO-DIMM:
- After you insert it, press the DIMM up into the slot with your thumbs. Don't use the DIMM ejector clips to push in the DIMM, as this might damage the SDRAM DIMM. There should be a slight click when you seat the memory fully.
- Close the ejector clips:
- Reinstall the memory access door:
- Place the computer in its upright position. Reconnect the power cord and all other cables to the computer, then start up the computer.
If your iMac makes a tone after you install memory
iMac models introduced before 2017 might make a warning sound when you start up after installing or replacing memory:
- One tone, repeating every five seconds signals that no RAM is installed.
- Three successive tones, then a five-second pause (repeating) signals that RAM doesn't pass a data integrity check.
If you hear these tones, confirm that the memory you installed is compatible with your iMac and that it's installed correctly by reseating the memory. If your Mac continues to make the tone, contact Apple Support.
Confirm that your iMac recognizes its new memory
After you install memory, you should confirm that your iMac recognizes the new RAM by choosing Apple () menu > About This Mac.
The window that appears lists the total memory, including the amount of memory that originally came with the computer plus the newly added memory. If all the memory in the iMac has been replaced, it lists the new total of all installed RAM.
For detailed information about the memory installed in your iMac, click System Report. Then choose Memory under the Hardware section in the left side of System Information.
If your computer doesn't recognize the memory or doesn't start up correctly, confirm that the RAM you installed is compatible with your iMac and that it's installed correctly by reseating the memory. If you continue to have issues with the memory in your iMac, contact Apple Support.
