- One click to instantly free up Mac memory space. Two clicks to stop memory-hogging apps and processes. That’s all it takes to help your Mac breathe easier. See the list of your outdated Mac apps, and update all of them in one click. 24/7 Get help from real people.
- Just right-click the file and select Free up space. Only files that you mark as Always keep on this device have the green circle with the white check mark. These always available files download to your device and take up space, but they’re always there for you even when you’re offline.
Optimized Storage in macOS Sierra and later* can save space by storing your content in iCloud and making it available on demand. When storage space is needed, files, photos, movies, email attachments, and other files that you seldom use are stored in iCloud automatically. Each file stays right where you last saved it, and downloads when you open it. Files that you’ve used recently remain on your Mac, along with optimized versions of your photos.
SpaceSniffer is not available for Mac but there are plenty of alternatives that runs on macOS with similar functionality. The most popular Mac alternative is ncdu, which is both free and Open Source.If that doesn't suit you, our users have ranked more than 50 alternatives to SpaceSniffer and many of them are available for Mac so hopefully you can find a suitable replacement. Cricut Design Space™ is a companion app that lets you design and wirelessly cut with Cricut Explore and Cricut Maker machines. Create a project from scratch or browse thousands of images, predesigned Make It Now™ projects, and fonts in the Cricut® Image Library. The app is cloud-based and synced acr. Create a space On your Mac, enter Mission Control (swipe up with three or four fingers, press the Mission Control key, or press Control-Up Arrow). If you’re working with apps in full screen or Split View, their thumbnails are shown in the Spaces bar. In the Spaces bar, click the Add button.
* If you haven't yet upgraded to macOS Sierra or later, learn about other ways to free up storage space.
Find out how much storage is available on your Mac
Choose Apple menu > About This Mac, then click Storage. Each segment of the bar is an estimate of the storage space used by a category of files. Move your pointer over each segment for more detail.
Click the Manage button to open the Storage Management window, pictured below. This button is available only in macOS Sierra or later.
Manage storage on your Mac
The Storage Management window offers recommendations for optimizing your storage. If some recommendations are already turned on, you will see fewer recommendations.
Store in iCloud
Click the Store in iCloud button, then choose from these options:
- Desktop and Documents. Store all files from these two locations in iCloud Drive. When storage space is needed, only the files you recently opened are kept on your Mac, so that you can easily work offline. Files stored only in iCloud show a download icon , which you can double-click to download the original file. Learn more about this feature.
- Photos. Store all original, full-resolution photos and videos in iCloud Photos. When storage space is needed, only space-saving (optimized) versions of photos are kept on your Mac. To download the original photo or video, just open it.
- Messages. Store all messages and attachments in iCloud. When storage space is needed, only the messages and attachments you recently opened are kept on your Mac. Learn more about Messages in iCloud.
Storing files in iCloud uses the storage space in your iCloud storage plan. If you reach or exceed your iCloud storage limit, you can either buy more iCloud storage or make more iCloud storage available. iCloud storage starts at 50GB for $0.99 (USD) a month, and you can purchase additional storage directly from your Apple device. Learn more about prices in your region.
Optimize Storage
Click the Optimize button, then choose from these options.
- Automatically remove watched movies and TV shows. When storage space is needed, movies or TV shows that you purchased from the iTunes Store and already watched are removed from your Mac. Click the download icon next to a movie or TV show to download it again.
- Download only recent attachments. Mail automatically downloads only the attachments that you recently received. You can manually download any attachments at any time by opening the email or attachment, or saving the attachment to your Mac.
- Don't automatically download attachments. Mail downloads an attachment only when you open the email or attachment, or save the attachment to your Mac.
Optimizing storage for movies, TV shows, and email attachments doesn't require iCloud storage space.
Empty Trash Automatically
Windows Apps On Mac
Empty Trash Automatically permanently deletes files that have been in the Trash for more than 30 days.
Reduce Clutter
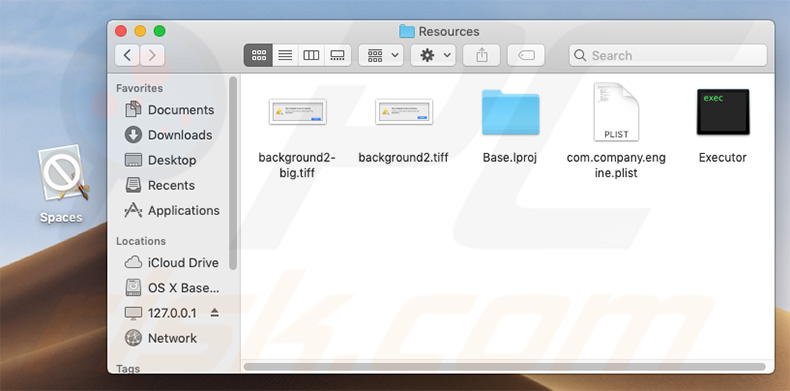
Reduce Clutter helps you to identify large files and files you might no longer need. Click the Review Files button, then choose any of the file categories in the sidebar, such as Applications, Documents, Music Creation, or Trash.
You can delete the files in some categories directly from this window. Other categories show the total storage space used by the files in each app. You can then open the app and decide whether to delete files from within it.
Learn how to redownload apps, music, movies, TV shows, and books.
Where to find the settings for each feature
The button for each recommendation in the Storage Management window affects one or more settings in other apps. You can also control those settings directly within each app.
- If you're using macOS Catalina, choose Apple menu > System Preferences, click Apple ID, then select iCloud in the sidebar: Store in iCloud turns on the Optimize Mac Storage setting on the right. Then click Options next to iCloud Drive: Store in iCloud turns on the Desktop & Documents Folders setting. To turn off iCloud Drive entirely, deselect iCloud Drive.
In macOS Mojave or earlier, choose Apple menu > System Preferences, click iCloud, then click Options next to iCloud Drive. Store in iCloud turns on the Desktop & Documents Folders and Optimize Mac Storage settings. - In Photos, choose Photos > Preferences, then click iCloud. Store in iCloud selects iCloud Photos and Optimize Mac Storage.
- In Messages, choose Messages > Preferences, then click iMessage. Store in iCloud selects Enable Messages in iCloud.
- If you're using macOS Catalina, open the Apple TV app, choose TV > Preferences from the menu bar, then click Files. Optimize Storage selects “Automatically delete watched movies and TV shows.”
In macOS Mojave or earlier, open iTunes, choose iTunes > Preferences from the menu bar, then click Advanced. Optimize Storage selects “Automatically delete watched movies and TV shows.” - In Mail, choose Mail > Preferences from the menu bar, then click Accounts. In the Account Information section on the right, Optimize Storage sets the Download Attachments menu to either Recent or None.
Empty Trash Automatically: From the Finder, choose Finder > Preferences, then click Advanced. Empty Trash Automatically selects “Remove items from the Trash after 30 days.”
Other ways that macOS helps automatically save space
With macOS Sierra or later, your Mac automatically takes these additional steps to save storage space:
- Detects duplicate downloads in Safari, keeping only the most recent version of the download
- Reminds you to delete used app installers
- Removes old fonts, languages, and dictionaries that aren't being used
- Clears caches, logs, and other unnecessary data when storage space is needed
How to free up storage space manually
Even without using the Optimized Storage features of Sierra or later, you can take other steps to make more storage space available:
- Music, movies, and other media can use a lot of storage space. Learn how to delete music, movies, and TV shows from your device.
- Delete other files that you no longer need by moving them to the Trash, then emptying the Trash. The Downloads folder is good place to look for files that you might no longer need.
- Move files to an external storage device.
- Compress files.
- Delete unneeded email: In the Mail app, choose Mailbox > Erase Junk Mail. If you no longer need the email in your Trash mailbox, choose Mailbox > Erase Deleted Items.
Learn more
- The Storage pane of About This Mac is the best way to determine the amount of storage space available on your Mac. Disk Utility and other apps might show storage categories such as Not Mounted, VM, Recovery, Other Volumes, Free, or Purgeable. Don't rely on these categories to understand how to free up storage space or how much storage space is available for your data.
- When you duplicate a file on an APFS-formatted volume, that file doesn't use additional storage space on the volume. Deleting a duplicate file frees up only the space required by any data you might have added to the duplicate. If you no longer need any copies of the file, you can recover all of the storage space by deleting both the duplicate and the original file.
- If you're using a pro app and Optimize Mac Storage, learn how to make sure that your projects are always on your Mac and able to access their files.
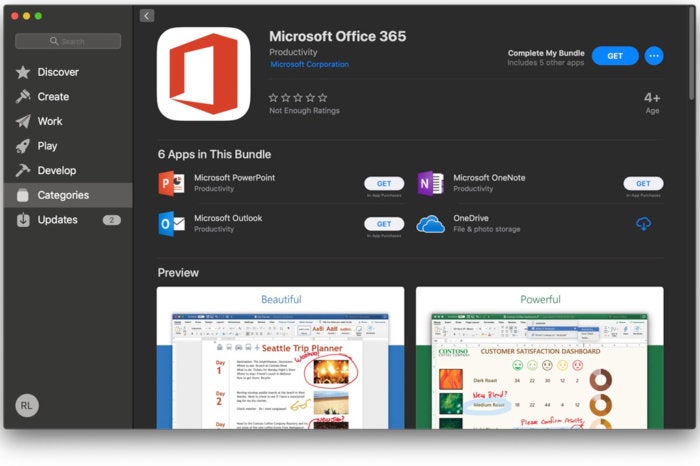
Design Space App For Mac
Description
Name: SPACECOM
Genre: Strategy, Indie
Developper: Flow Combine
Publisher: 11 bit studios
Release date: 2016-09-17
Game features: Single-player, Multi-player, Cross-Platform Multiplayer
Languages (Text only): Russian, French, German, Spanish, Polish, English
Mac Platform: Intel
OS Version: OSX 10.6
Processor: Intel(R) Core(TM)2 Duo 2.2 Ghz or equivalent
Memory: 2 GB RAM
Graphics: NVIDIA GeForce 9400M 256MB
Storage: 500 MB available space
Sound Card: Integrated
GOG URL: https://www.gog.com/game/spacecom
Steam Store Page: http://store.steampowered.com/app/263860/
Installation
1) Unpack
2) Install
Overview
SPACECOM – a strategic-to-the-bone, starfleet command game in which deception, smart movement, and choices to battle decide victory or defeat.
No coincidence, no luck. Spacecom pushes your ability to strategize with a focus on real-time tactics and planning. Use proven maneuvers learned from military legends or devise your own plans.
Test your wits in single player campaign, go head-to-head with up to 5 opponents in multiplayer or experiment with new strategies in AI skirmish mode. Most of all, you’ll need a bright mind, cunning, and sound tactics.
When the war begins, leave the little things behind and dive into austere soundscapes as you immerse yourself in starfleet command. From now on, what matters is your grasp of tactics and strategy, not how fast you can click. Spacecom is about creativity in planning, not complexity of game mechanics.
Key Features:
● Single player campaign that will test your wit in diverse tactical puzzles
● Tense multiplayer – dominate up to 5 players per map
● No coincidence, no luck. What matters is good planning and successful execution
● Sound designed specifically to trigger strategic thinking
● Minimalistic visual design inspired by military technology
● Created to exalt smart thinking over fast clicking
Previews:
“In a market currently dominated by MOBAs, SPACECOM is set to offer a more nich perspective on strategy. Focused on concise combat roles and managing supply routes, it’s all about using limited resources, to outwit your friends.” – GameTrailers.com
“What really strikes me is that all of this is presented in an incredibly minimalistic style.(…) There is none of the distraction of flashy visual effects or incredibly renderedenvironments, this is pure strategy.(…) For me, an advocate of game mechanics above all else, this is as close to pure space strategy as I’ve seen and I’m really looking forward to the finished product.” – gaminglives.com
“Spacecom is an interesting idea, as a quick-play strategy game. In a genre that tends to frighten off newcomers, Spacecom is poised to be the title that welcomes them in with open arms, avoiding complexity while still offering that classic 4X feeling. ” – Criticallysane.com
Facebook App For Mac
Spacecom Launch Trailer
